Рассмотрим программу kdenlive на примере Ubuntu13.
В частности рассмотрим покадровую анимацию с заготовленными графическими файлами.
Сама установка программы совершается при помощи Ubuntu Software Center
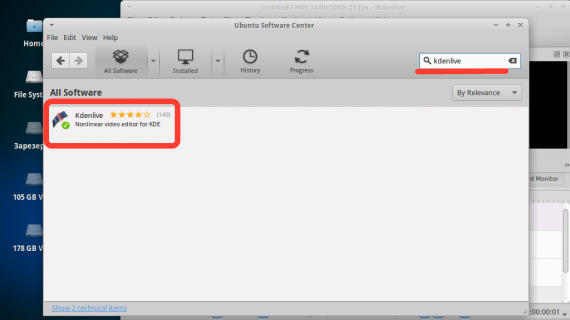
В поисковой строке пробиваем “kdenlive”. Автоматически увидим найденную программу (у меня отмечено галочкой, т.к программа уже установлена на компьютер).
Сама установка не составит особого труда, поэтому перейдем сразу к интерфейсу.
Программами подобного рода я лично предпочитаю пользоваться на английском языке, т.к. разного рода руссификаторы (если они найдутся) могут быть «корявыми», да и справки по софту проще найти на родном для программы языке.
В Меню File->NEW откроется окно Project Settings (настройки проекта), здесь хранятся основные настройки проекта, корневая папка, где находятся все файлы проекта. Стоит отметить, что выбор видеовыхода разнообразен: здесь можно использовать популярные форматы, такие как DV PAL, NTSC и др., можно задать количество кадров в секунду, также на забыты и разные пропорции кадра. К примеру, можно сделать видео как для широкоэкранного экрана (с пропорциями кадра 16:9), так и для экранов с пропорциями 4:3.
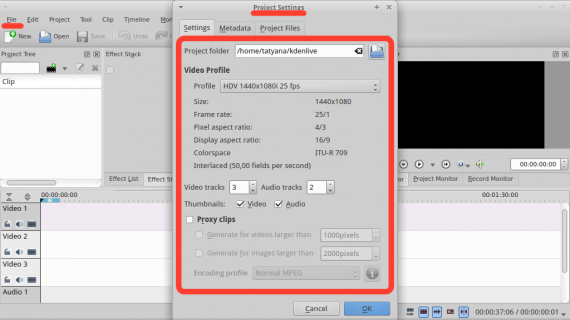
Изначально задаем количество аудио и видеодорожек. В моем случае достаточно двух видеодорожек и одной для аудио.
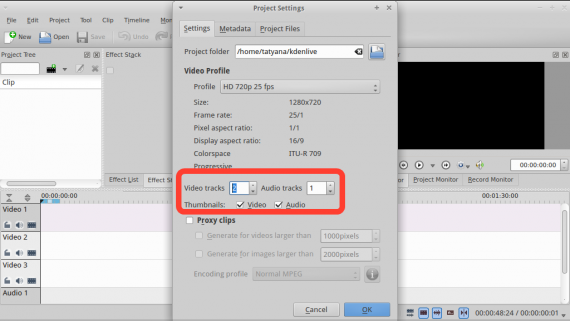
Программа состоит из следующих элементов:
Главное меню, которое содержит перечень команд (File, Edit, Project, Tool, Clip, Timeline, Monitor, View, Settings, Help)
Панель инструментов, в которой расположены часто используемые команды. В любой момент можно изменить панель добавив или удалив команды (осуществляется это при помощи Settings->Configure Toolbars)
Программа разбита на окна, которые несут определенные функции:
Окно Project Tree (древо проекта) хранит в себе все файлы, которые участвую в монтаже, будь то видео, аудио или звуковой файл. Мы не сможем использовать любой файл в монтаже, если он не занесен в древо проекта.
в нижней части экрана размещено окно для «внутренней кухни», здесь будет происходить бОльшая часть работы, результат которой будет отображаться в окне “Clip Monitor”. В окне Clip Motion показывается предварительный клип. Окно Effect Stack отвечает за управление эффектами, которые мы применяем во время монтажа.
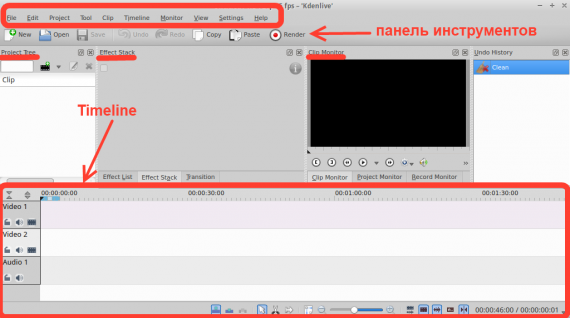
Все окна программы можно перемежать между собой, для этого нужно выделить нужное окно, щелкнув левой кнопкой мыши и удерживая ее, перетащить в нужное место, затем в появившемся выделенном синем участке отпустить кнопку мыши.
Также окна можно не перемещать, а лишь изменять их размеры, для этого нужно выделить край окна и удерживая левой кнопкой мыши растянуть или сузить наше окно.
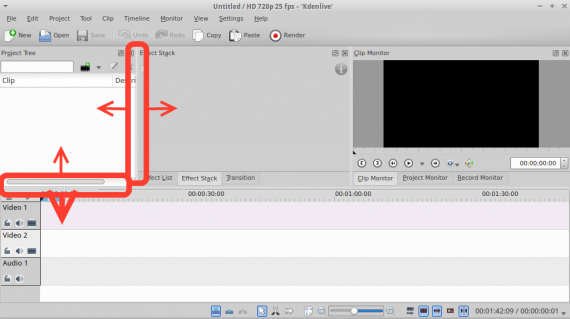
Программа не ограничивается этими окнами, можно добавить на экран другие. Для этого нудно выбрать View и там щелкнуть по необходимому окну. К примеру, нам нужна история, в которой отображаются все наши действия во время монтажа (очень удобная вещь, если что-то сделали не так и нужно это отменить).
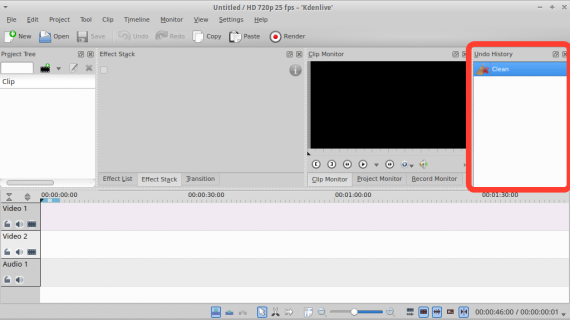
От теории к практике:
Импортируем в Project Three нужные файлы для монтажа. Осуществляется это простым «перетягиванием файла(ов) из папки в наше окно»
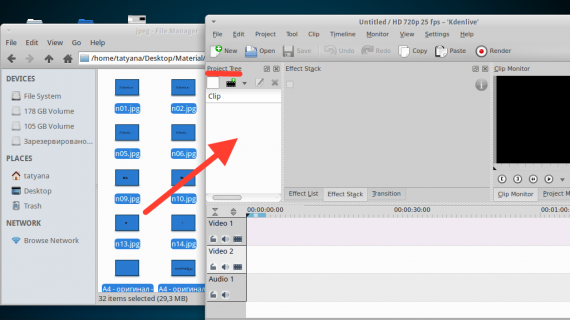
Вот мы видим, как все выбранные файлы были перенесены в наше древо проекта.
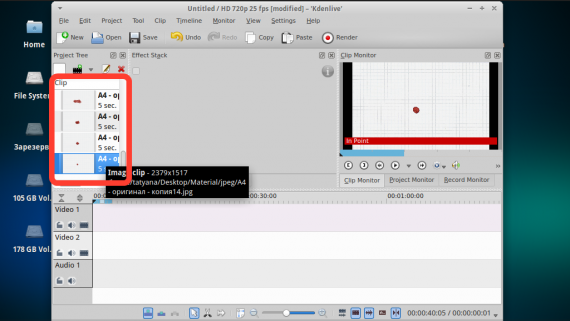
Перетаскиваем нужные файлы в окно Timeline в нужной для нас последовательности
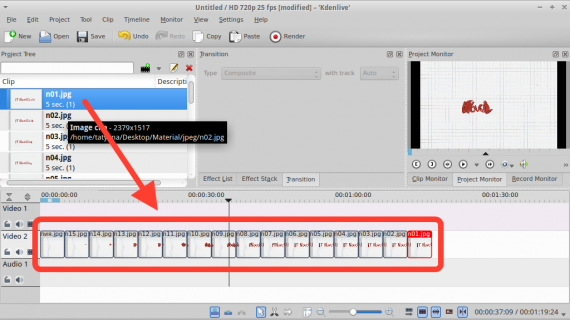
Очевидно, что Timeline на мониторе не вместит все нужные для монтажа файлы, для этого воспользуемся масштабированием. В нижней части окна уменьшаем масштаб нашей полосы нажатием мыши на «-»
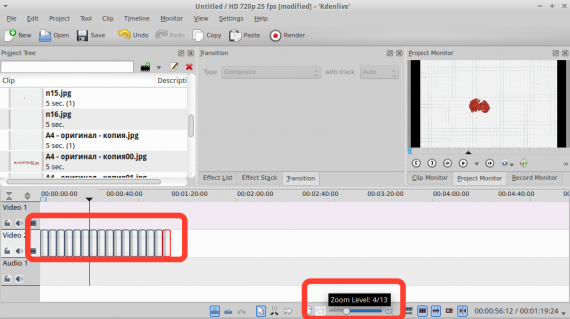
Затем добавляем оставшиеся файлы
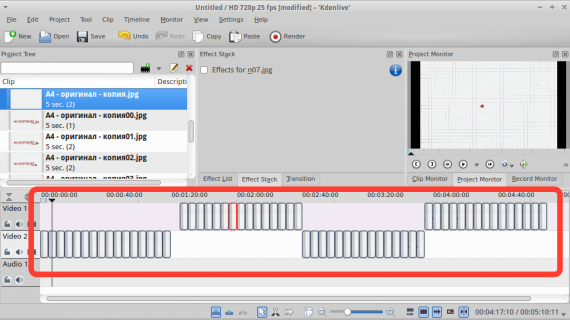
В итоге у нас 60 графических файлов в окне Timeline общей длиной почти на 5 минут, естественно, нужно сжать временные рамки для нашего видео, для этого каждый элемент сжимаем на определенную величину. Для этого нужно выбрать объект на Timeline, щелкнуть на нем левой кнопкой мыши и сжимать или растягивать объект. Также для удобства пользуемся масштабированием
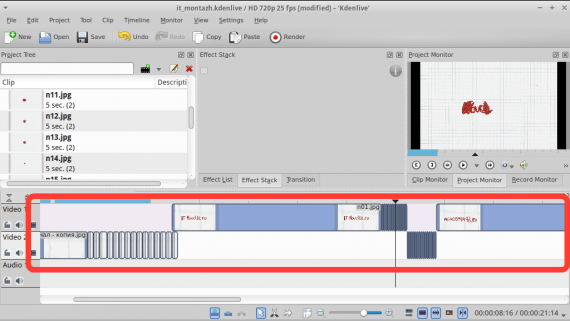
Может получиться так, что файлы, которые мы импортировали в проект, не подходят по размерам кадра, которые мы задали (если обратить внимание на окно Project Monitor, то заметны две вертикальные черные полоски по бокам).
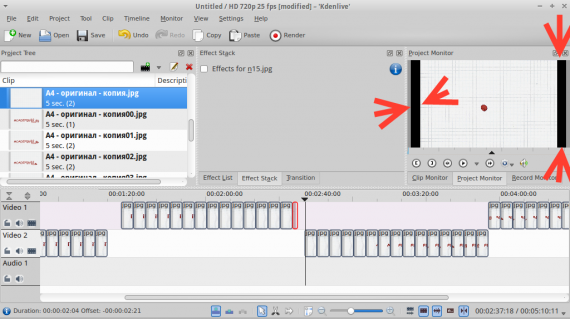
Решить эту проблему можно очень просто: правой кнопкой мыши щелкаем на любой объект в видеодорожке, выбираем add transition->Composite и выставляем галочки в Align, Fill, Distort и Force Progressive Rendering
в Timeline появится наш эффект, который мы растягиваем на всю продолжительность ролика и перетаскиваем все наши видеофайлы на одну дорожку
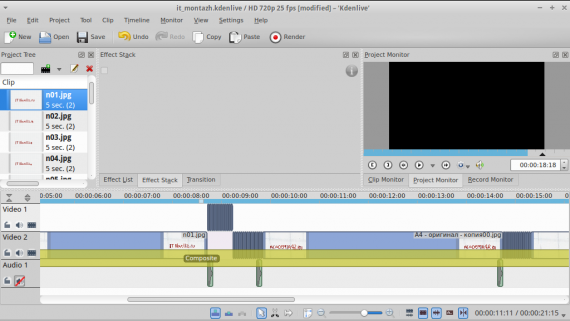
После того, как последовательность кадров была упорядочена и проблема с положением кадра была решена, пришло время заняться звуковой дорожкой. Для этого импортируем звуковой файл в древо проекта, а потом перетаскиваем его на аудио дорожку в Timeline
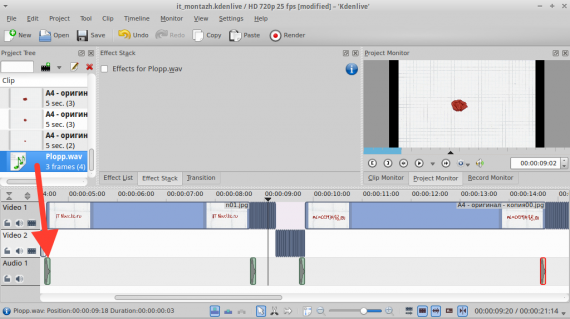
Можно разнообразить звуковыми эффектами анимацию, но сейчас задача состоит в том, чтобы лишь продемонстрировать принцип работы, поэтому нескольких копий одного звука будет достаточно.
После того, как все дорожки смонтированы и мы готовы получить финальный видеоролик, жмем Render
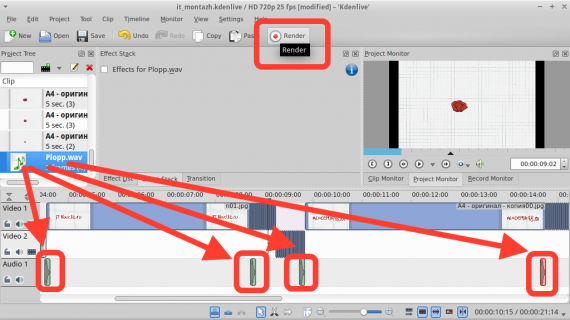
Выставляем настройки нашего экспорта и жмем Render to File
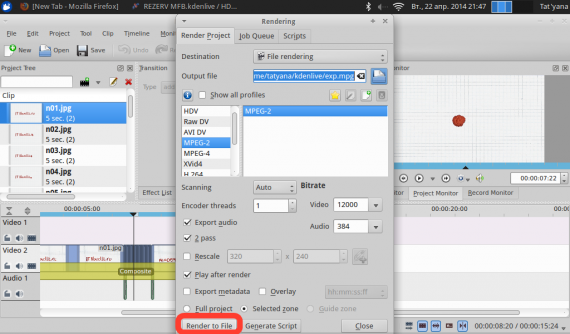
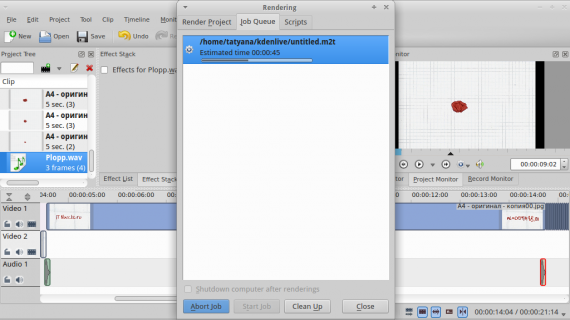
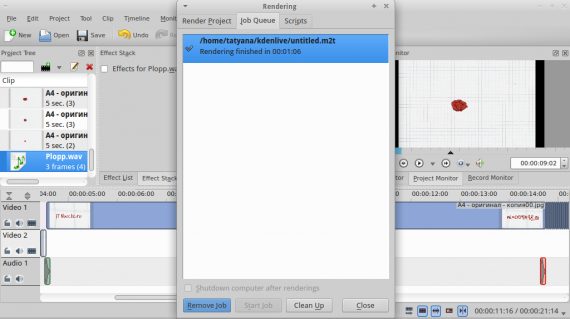
После этого в папке, которую мы указали в самом начале, открываем наш свеженький ролик и наслаждаемся результатом:
В заключении хотелось бы отметить плюсы и минусы, которые я лично заметил в процессе работы на kdenlive:
ПЛЮСЫ: программка «шустренькая», за все время монтажа ни разу не было лагов и зависаний. Приятный глазу интерфейс(да… это тоже очень ценится, особенно, если за монтаж берутся новички). Функции в легком доступе, не надо «ковыряться» в подсписках списков эффектов и т.п. Возможность «подогнать» программу под себя перемещением окон и настройками панели (это так же очень важная черта, т.к. на вкус и цвет фломастеры разные, а пользоваться «забетонированным» фиксированным интерфейсом, нигде ничего нельзя изменить вряд ли доставляет удовольствие).
МИНУСЫ: программа хоть и может изменять размер окон, но тут есть ограничения, сильно ужать то или оное окно не получится, поэтому в каких-то моментах, когда на рабочем столе помимо программы должно отображаться что-то еще, могут возникнуть некоторые неудобства. Также я не нашел (возможно, не там искал) возможность работы программы с альфа-каналами для графического изображения, но это уже запросы из раздела профессионального монтажа, поэтому можно отнести этот недостаток к незначительным.
ОБЩИЙ ВЫВОД: программа отлично подойдет для новичков в монтаже видео, разного рода эффекты, переходы и приемы скрасят монтажный процесс, даже если все-таки руссификатор не установлен и владение английским оставляет желать лучшего, то все достаточно просто изучается с он-лайн переводчиками. Если нужно создать простенькое слайд-шоу из фотографий или же разнообразить эффектами видео, то программа прекрасно справится с поставленной задачей.
